This tutorial will show you how to add a printer connected to the campus network to your Apple computer. In this tutorial we will be using the Library printer as an example, but the same procedure can be used to add most other network-attached printers.
1. Choose “System Preferences” from the Apple Menu.
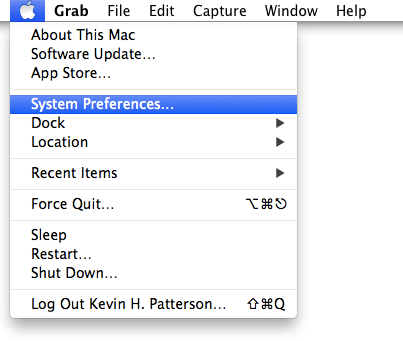
2. Click on “Printers & Scanners” in the System Preferences window.
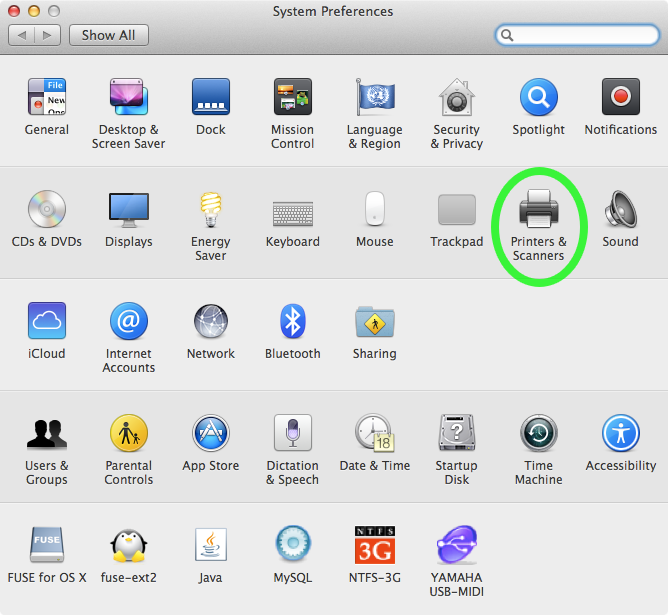
3. In the “Printers & Scanners” window, click on the small plus sign (”+”) at the bottom of the printer list.
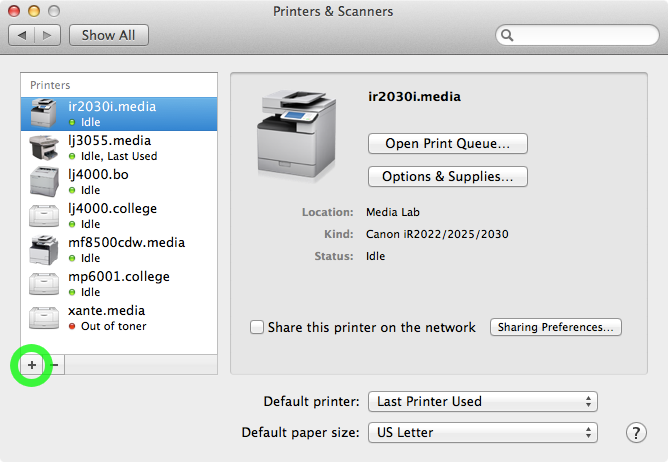
4. In the “Add” printer window, click on the “IP” icon, then perform steps 5-7.
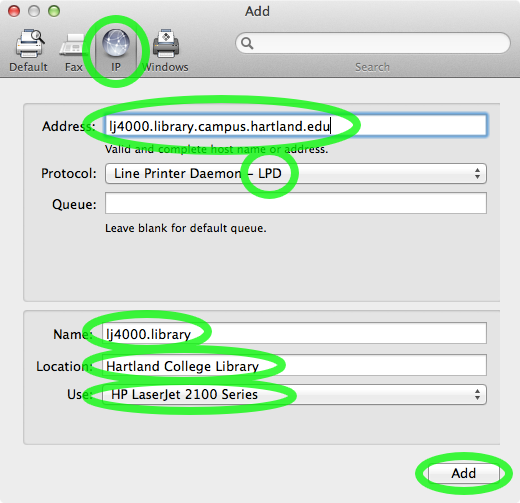
5. Enter the full network address of the printer in the “Address” box, and choose “LPD” for the Protocol.
You must have the full network address for the printer you are trying to use. Most printers attached to the Hartland network have a white label showing the printer’s short name, which is also the first part of the full network address. To create the full network address, add “.campus.hartland.edu” to the end of the printer’s short name shown on the label, and enter it in the box labelled “Address”.
In this example, the Library printer has a label with the short name “lj4000.library”. The full network address for this printer is “lj4000.library.campus.hartland.edu”.
If the printer you are trying to add does not have a label with the printer’s short name, please contact the IT Department for assistance, or use a different printer.
If the printer you are trying to use is not attached to the network with an ethernet cable, or is attached directly to another computer (e.g. with a USB cable), you cannot add the printer to your computer using this procedure.
6. Name the printer and optionally describe its location.
In the “Name” box, you enter the name of the printer that you will see when choosing a printer from applications like Microsoft Word. It is customary to use the printer’s short name (without the “.campus.hartland.edu” at the end), as shown on the printer’s label to minimize confusion.
The last part of the name usually indicates the department or location of the printer. Enter a description of the printer’s location in the “Location” box.
7. In the “Use” list, choose the correct driver for the printer you are adding, then click “Add”.
In most cases, Mac OS X will select the correct driver for the printer automatically. Drivers for most regular network printers used on campus are already included with Mac OS X, or will be downloaded automatically when you install the printer (please make sure you are signed in to NetAccess so the download can complete if necessary). In this example, the Library printer is an HP LaserJet 2100.
If a correct driver for the printer is not in your list, you may need to install a driver specific to the printer you are trying to use.
- If you have to download a driver for the printer you are trying to use, close the Add printer window, run the driver installer, and begin this procedure from step 1 again.
8. Set printer options and click “OK”.
Some printers can be configured with a variety of options like additional paper trays or duplexing capabilities. Please select the options that are installed and match the actual, physical printer. If you need assistance, contact the IT Department.
Note: Printers without configurable options may not display this window during the installation process.
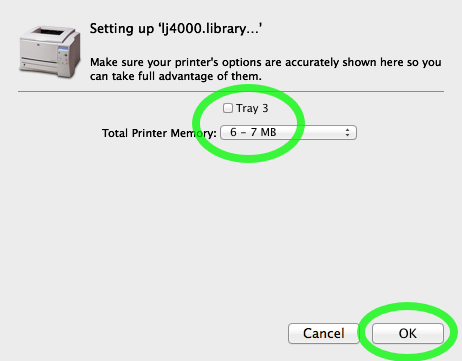
9. Done!
You should be able to print from any location on campus, as long as you are connected to the campus network over Wi-Fi or with an Ethernet cable.
Please observe proper print etiquette:
- Check the printer before you print. Make sure no one else is planning to use it and no special paper has been loaded.
- Don’t tie up the printer with long print jobs when other people may need to use it.
- Be honest and pay for your printouts or replace supplies (paper, toner, etc.) as required.
- Help keep the printer clean and well maintained. Don’t handle it roughly or abuse the machine. If there is a problem, contact the IT Department for help.
